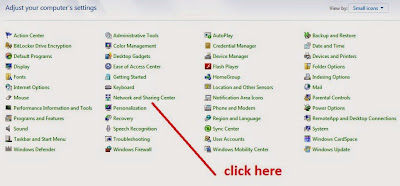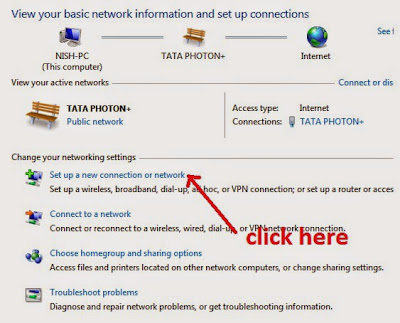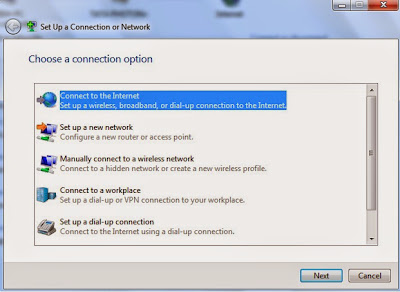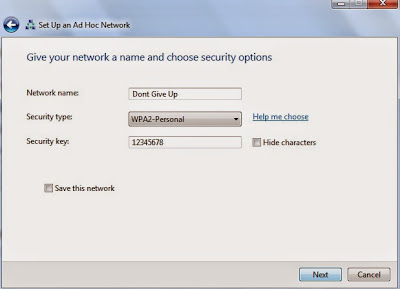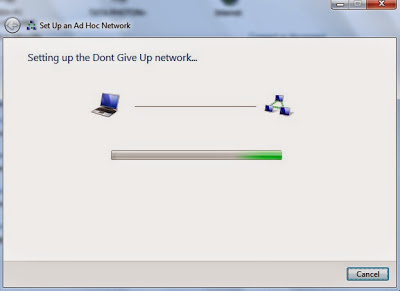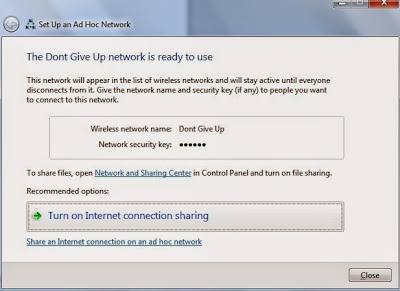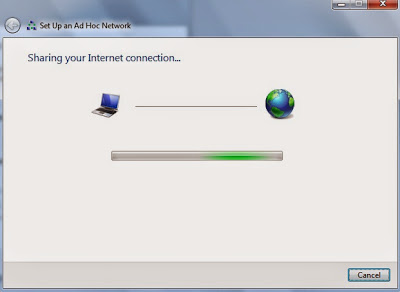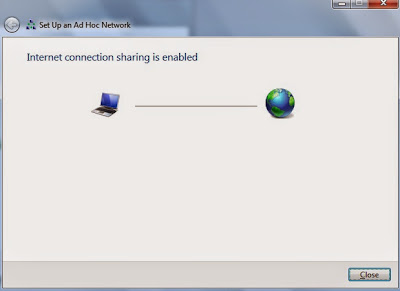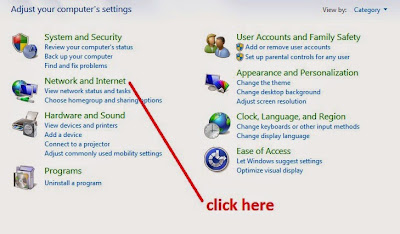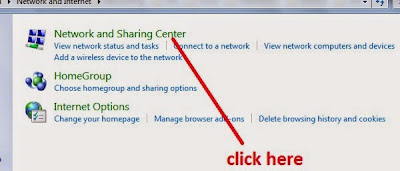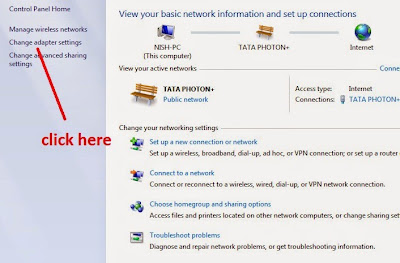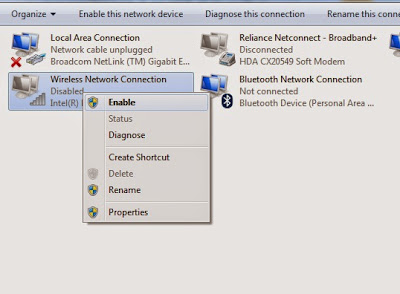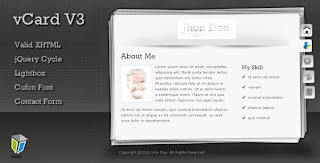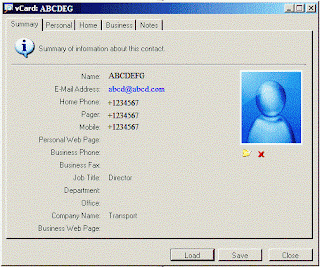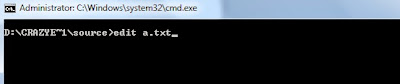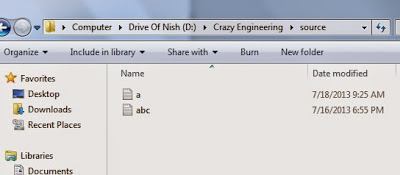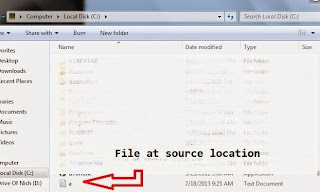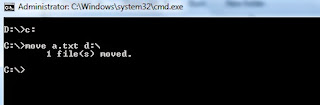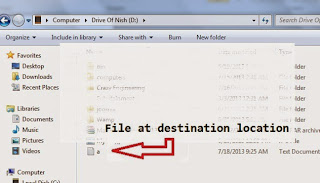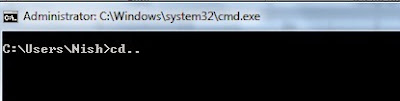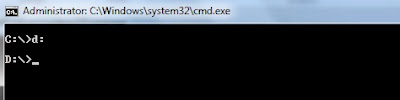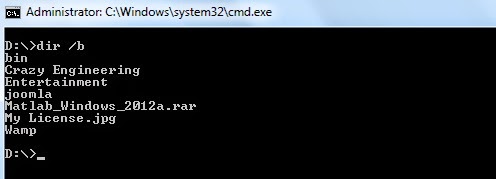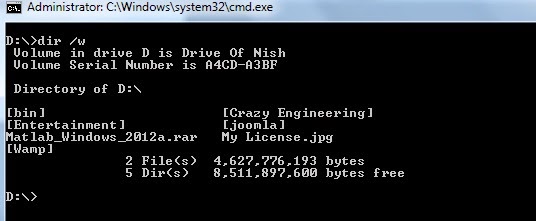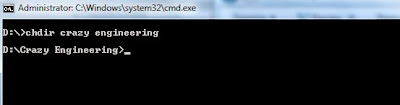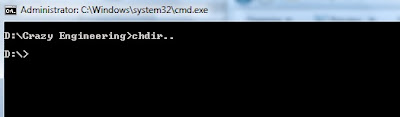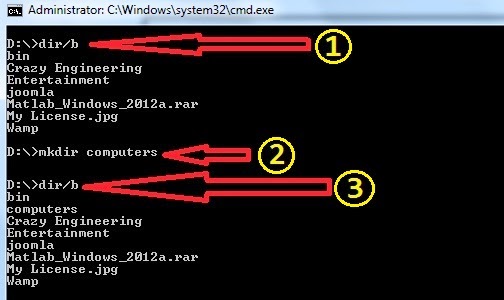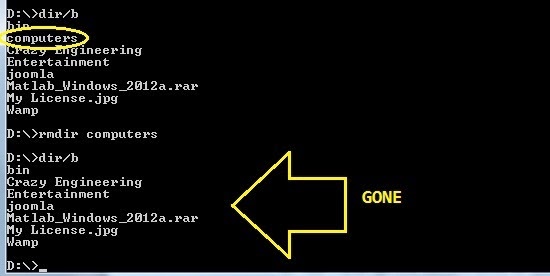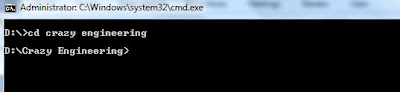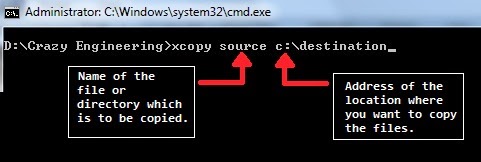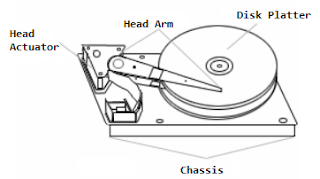- A wifi Hotspot is a wifi source which is created by some device like router or some laptop or by something else.
- The hotspot basically generates signals which can be used to connect to the internet.
- So, when these signals gets in contact to your device like mobile,laptop you can also use the internet facilities.
- The hotspot is also called tethering.
- To make a wifi-hotspot on your laptop so that your dear ones can have access to net services, follow the following steps:-
STEPS:-
1- Open control panel.
2-
- If the icons are viewed as small or large icons, click on networking and sharing center and goto step - 4.
- If the icons are viewed in category mode, click on "Network and Internet".
3- Next, click on networking and sharing center.
4- Next,Click on "Setup a new connection or network".
5- A new window will pop up
6- Next,scroll down and select "Setup a wireless ad hoc(computer-to-computer) network".Then click next.
7-A window of some information will appear,so again click next
8-Now, you have to type two things:
- The name of your Wifi-hotspot - "network name".
- Security Key - To protect your network from unauthorized access.
9- Click Next
10-A new window will show setting up your network.Remember to check,that, your wifi is switched on.
11-Click on "Turn on Internet connection sharing".
12-Windows will show some process and in end your network will be available for use.
CONGRATZ....You have just created a "Wifi hotspot".
CHEERS...!!!!