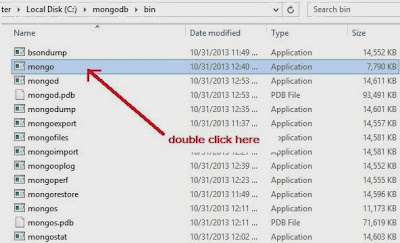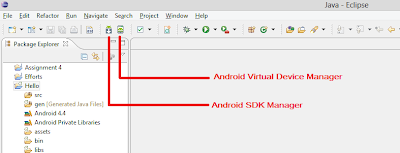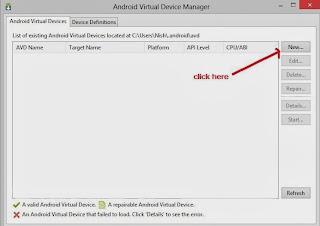- Remember, mongoDB is case sensitive.
- You can view the databases by the command
>show dbs
- So we can see we have these many available databases along with their corresponding sizes.
- If I want to switch to some other database, then we can use the command
>use database_name
- The good thing about mongoDB is that you don’t have to explicitly create any database as we used to do in SQL.
- If you want to see the current database, then use the command
>db